Top Tricks For Firefox
Redirect Search Results
You can control where you see your
search results. Type about:config into your location bar and find
"browser.search.openintab", then double click to make it "true." Now
when you use the search bar, your results will pop up in a separate tab
instead of taking you away from your current page.
Disable Window Resizing
Web pages that resize windows drive some people up the wall. To fix
that, go to Tools > Options, and open the Content tab. Click on the
Advanced button next to "Enable JavaScript," then deselect the check box
that allows scripts to "Move or resize existing windows."
Choose a Tab
As with IE, Ctrl+Tab will let you cycle through open tabs in Firefox.
But if you want to go to a specific tab without using the mouse, use the
Ctrl key and the number of the tab's position—Ctrl+1, for example, will
open the first tab, Ctrl+2 the second, and so on.
Browse Without a Mouse
Tired of using the mouse? Ctrl+L will move you to Firefox's location
bar, while Ctrl+K will move you to the search bar. (When you're there,
hold Ctrl and use the up or down arrow keys to toggle the default search
engine.)
Open multiple sites at startup
If you want
to open multiple Web sites when you start Firefox, go to Tools >
Options. Under the Startup section on the Main tab, you'll see the Home
Page field. Enter the sites you want to open in this manner:
www.computershopper.com | www.collegebuyingguide.com.
www.computershopper.com | www.collegebuyingguide.com.
Mousing Around
Your mouse gives you more browsing control than you might think. If you
have a scroll wheel button, clicking it on a hyperlink will open it up
in a new tab, while clicking it on a tab will close it. If you hold down
the Shift key while scrolling, you can move backward or forward through
your browsing history.
Quickly Cross-reference
Ever
found something in an online article you instantly wanted more
information about? Search for that information easily by highlighting
the text, dragging it to the search bar, and pressing Enter. Firefox
will search for that text automatically.
Delete Inaccurate URLs
If you've ever mistyped a Web site's address and then seen your mistake
pop up whenever you retype the site's name, just highlight the site in
the history and press Shift+Delete to get rid of it for good.
Stay Stealthy
If you don't want sites to know where you're coming from, type
about:config into the location bar and then find the
network.http.sendRefererHeader record. Double click on it, and change
the "2" value to "0" to prevent Web sites from seeing your referrer
information.
Get More Viewing Space
Want to maximize
the Web-site view in your browser window? Then make your icons smaller.
Just go to View > Toolbars > Customize and check the box next to
"Use Small Icons."
Quick URL Fill-in
If you type a
site's address without the usual ".com" or "www" and press Ctrl+Enter,
Firefox will fill in the rest of the URL for you.
Give Your Bookmarks Keywords
To assign a keyword to a bookmark, simply right-click on it and select
Properties. Write a word in the keyword field, and now when you type the
word into the location bar, you'll automatically go to that site.
Curb Firefox's RAM Appetite
Firefox was once famous for how light it was on system resources. With
each new update, however, it seems be become a bigger and bigger memory
hog. Rein Firefox in a little by limiting the amount of memory it uses.
Type about:config in the address bar and locate
"browser.cache.disk.capacity." Normally, it's set to "50000," but you
can lower that number if you find Firefox is using too much system
memory.
Cleaner Google File Searches
Searching for
multimedia files on Google can result in a lot of spammy results. An
effective—if clunky—way to minimize getting such results is to type
intitle:"index.of"(xxx|yyy)zzzz -html -htm -php into the search bar,
where "xxx|yyy" are the types of files you want to find (such as
"mp3|avi") and "zzzz" being the name of the files you want to find.
6 Best Computer Tips and Tricks Windows XP
Control Inactive System Tray Icons
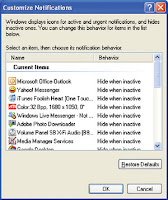 You
don't have to hide or show all the icons in your system tray—you can
control their disappearing acts. Right-click on the taskbar and select
Properties. Click on the checkbox next to "Hide inactive icons" (if it's
not checked by default), then click on the Customize button. For each
item on this list, you can choose "Hide when inactive," "Always hide,"
or "Always show" options to decide what you'll see and when.
You
don't have to hide or show all the icons in your system tray—you can
control their disappearing acts. Right-click on the taskbar and select
Properties. Click on the checkbox next to "Hide inactive icons" (if it's
not checked by default), then click on the Customize button. For each
item on this list, you can choose "Hide when inactive," "Always hide,"
or "Always show" options to decide what you'll see and when. Shut Down from Your Desktop
If you're trying to eliminate every extraneous mouse click, you can shut down your computer with an icon on the desktop. Right-click on your desktop, click "New," and then click "Shortcut." In the "Type the location of the item" field, type "shutdown -s -t 00" to give you a way to shut down the computer immediately. (Change the -s to -r to create a reboot shortcut instead.)Fit More Icons on Your Desktop
If your screen is so cluttered with Word documents and program shortcuts that you can't see the rolling meadows of your wallpaper, you don't need to move piles of stuff to the Recycling Bin. Just change the amount of space between icons. Right-click on the desktop, select Properties, then click on the Appearance tab, and click the Advanced button. In the "Item" drop-down, scroll down to Icon Spacing (Horizontal) and Icon Spacing (Vertical); changing the value in the "Size" field will move icons closer together (while increasing the number will move them farther apart). When you're done, click OK. To make your existing icons follow these rules, right-click on the desktop, select "Arrange Icons By" and then click Align to Grid, then go back to the same menu and click "Auto Arrange."Change What Programs Start When Windows Does
You can prevent a lot of apps forcing Windows into chilled-molasses boot times—without uninstalling anything. Click Start, then "Run...," and type msconfig. This brings up the System Configuration Utility window. Click on the Startup tab to see a list of all the apps slated to start when you boot up Windows. Click the check mark next to any you don't want, and then click OK to save your choices.Type With an Onscreen Keyboard
 Whether you have trouble with your hands or you just prefer using the
mouse, typing with Windows' onscreen keyboard can be a great
convenience. Navigate to Start > All Programs > Accessories >
Accessibility, and click "On-Screen Keyboard." Click OK to clear the
dialogue box and then start "typing"—you can even change the settings to
"press" keys just by hovering your mouse over the letter you want
(enable this feature by selecting "Typing Mode" from the Settings menu).
Whether you have trouble with your hands or you just prefer using the
mouse, typing with Windows' onscreen keyboard can be a great
convenience. Navigate to Start > All Programs > Accessories >
Accessibility, and click "On-Screen Keyboard." Click OK to clear the
dialogue box and then start "typing"—you can even change the settings to
"press" keys just by hovering your mouse over the letter you want
(enable this feature by selecting "Typing Mode" from the Settings menu).
No-wait Screen Savers
Don't want to wait for your screen saver to kick in? Create a shortcut to it just as you would for any other program by hitting Windows key + F to search your computer and click on "All files and folders." Type "*.scr" in the "All or part of the file name" field to find every screen saver file on your computer. In the resulting list, right-click and drag the screen saver you want to your desktop. Whenever you want it to start, just double-click its icon.
GOOD LUCK!!
Windows 8 versions
The three Windows 8 versions
Windows 8 (for x86, Intel/AMD)
Windows 8 Pro (for x86, Intel/AMD)
Windows RT (for ARM)
With only two versions of Windows 8 to be available to consumers, plus one for ARM devices (pre-installed only), what you get ought to be straightforward.But, as is usual with a new version of Windows, there's still room for confusion because what you get with each version overlaps slightly.
Windows 8
Windows 8 (yes, just Windows 8) is the home version for x86 Intel and AMD PCs. The features you do and don't get mostly make sense; joining a domain, encrypting your disk with BitLocker and being able to log into your PC remotely are business features.You can connect to a PC at work from a Windows 8 system, with Remote Desktop or a VPN, you can combine multiple hard drives into one storage 'pool' that has multiple copies of your files and you can mount VHD and ISO images as if they were hard drives – but you can't boot from a VHD file.
And anyone who speaks more than one language or travels between countries will be delighted that you can switch not just the keyboard but the Windows interface from one language to another without paying extra.
Windows 8 Pro
What doesn't immediately make as much sense is that Media Center not included with Windows 8; it's "an economical media pack add-on" that's only available for Windows 8 Pro, which is otherwise for business users (or enthusiast users). Again, Windows 8 Pro is for for x86 Intel and AMD PCs.Although Media Center has dedicated fans (around 50 of whom wrote to Windows head Steven Sinofsky to ask about the feature), only 6% of Windows 7 users ever launch it and only 25% of those use it for more than ten minutes at a time.
Microsoft has to pay licences for the codecs used in Media Centre, including Dolby technology. When the Developer Preview came out last September, Sinofsky commented that "the feedback about Media Center was predominantly "we will pay extra, just include it" based on the input directly to me," so it looks like Microsoft is taking users at their word.
Windows RT
All three versions of Windows 8 run Metro-style (also now known as Microsoft design style) applications written in WinRT, the new Windows RunTime programming framework, which is also what Windows RT is named for. Windows RT will come pre-installed on ARM devices like Microsoft Surface, you won't be able to install it yourself.This is what was previously called Windows on ARM. It has both the Microsoft design style Start screen and the Windows desktop, with Task Manager and Explorer and support for multiple monitors (remember Windows RT devices won't be just tablets and they'll have connectors like HDMI).
But even though you get the desktop on Windows RT, you can't install desktop applications. It comes with ARM-specific versions of Office apps – but just Word, Excel, PowerPoint and OneNote, so if you want Outlook you need a PC with an Intel or AMD processor.
Windows RT doesn't include Media Center, or Windows Media Player; it
will have updated version of the Music and Video apps we've seen for
the Consumer Preview.
- Why Outlook isn't on Windows RT
Windows 8 power consumption
Running desktop apps on a tablet would be a bad idea. Although there will be Ultrabook-style thin notebooks running Windows RT rather than just tablets, tablets with just a touch screen aren't the best way to use the tiny icons and toolbars of the average Windows program.Even if you could run x86 instructions virtually on an ARM processor they'd be slow, and with all the background services and startup apps and power-hogging tools built into Windows app, they'd run down your battery.
Like ARM-based Windows RT devices, Windows 8 PCs with x86 chips can give also you Connected Standby (where your PC turns off when you turn off the screen but leaves the Wi-Fi or mobile broadband running and receiving only the notifications you've asked for, so your Metro-style email stays up to date and you can get VoIP calls, but apps aren't running and neither is Windows).
Connected Standby needs specific hardware that's not available yet, including Wi-Fi and mobile broadband hardware that can stay awake while the system is asleep, and a new level of ACPI power settings as well a new version of the NDIS network interface standard.
Backwards compatibility vs streamlined UI
And while any Windows 8 or Windows 8 Pro PC can have Connected Standby according to Microsoft's feature list, it's only going to be low-power SoCs that can meet the requirement for only using 5% of battery if you leave them on Connected Standby for 16 hours overnight.If you want the best of both Windows 8 and Windows RT, SoC PCs will give you that. But running Windows apps also means they need antivirus software and they'll come with all the crapware OEMs like to 'enhance' their PCs with; Windows RT tablets might come with extra Metro apps form OEMs but they'll be easy to remove and they can't run in the background.
When you come to pick a Windows 8 PC, you'll have to weight up compatibility versus losing some of the deadweight of the Windows environment. That's what the different versions of Windows 8 are really about.
Ulead VideoStudio 11 Plus Free Download media fire Link
 Ulead VideoStudio 11 PlusEasy & Powerful Video Editing + DVD
AuthoringAll the editing and authoring tools found in the standard
version, PLUS unique and powerful features including full HD DVD
authoring, AVCHD support, Dolby Digital 5.1 surround sound and a full
set of easy corrective and creative filters.
Ulead VideoStudio 11 PlusEasy & Powerful Video Editing + DVD
AuthoringAll the editing and authoring tools found in the standard
version, PLUS unique and powerful features including full HD DVD
authoring, AVCHD support, Dolby Digital 5.1 surround sound and a full
set of easy corrective and creative filters.Version 11 includes end-to-end HD DVD enhanced movie wizard templates; more flexible user interface; new encoding options; expanded title and subtitle support; more filters and effects; enhanced DVD menus and authoring.
What's
new in this version: Version 11 includes end-to-end HD DVD enhanced
movie wizard templates; more flexible user interface; new encoding
options; expanded title and subtitle support; more filters and effects;
enhanced DVD menus and authoring.
AVG Pc Tune Up Free Download
Fine tune your PC’s Internet settings to maximize your speed online.
Fix cluttered and corrupted registries that consume memory, slow applications down, and cause overall stability problems.
Optimize your file system to get the most out of your hard drive, ensuring faster disk speeds and improved PC performance.
Minimum system requirements
Processor: Intel Pentium 1.5 GHz or faster
Memory 64 MB of RAM
Recommended system requirements
Processor: Intel Pentium 1.5 GHz or faster
Memory : 128 MB RAM
Download
Fix cluttered and corrupted registries that consume memory, slow applications down, and cause overall stability problems.
Optimize your file system to get the most out of your hard drive, ensuring faster disk speeds and improved PC performance.
Minimum system requirements
Processor: Intel Pentium 1.5 GHz or faster
Memory 64 MB of RAM
Recommended system requirements
Processor: Intel Pentium 1.5 GHz or faster
Memory : 128 MB RAM
Download
Photo Editing Software PhotoShine free
 PhotoShine gives you an easy way to add
your photo into different beautiful templates. Add your photo into a
love style template, a pink girl style template, a baby cartoon
template, or a magazine cover template etc by just one click in
PhotoShine..
PhotoShine gives you an easy way to add
your photo into different beautiful templates. Add your photo into a
love style template, a pink girl style template, a baby cartoon
template, or a magazine cover template etc by just one click in
PhotoShine.. PhotoShine allows users to place their photos into 700 different templates (the trial limits you to 102). The quality of the templates varies greatly; some look pretty nice and could conceivably be printed and framed for display. Others...not so much.
Though the interface was somewhat ugly, it was uncluttered and easy enough to use. The templates that purport to make your photo look like it is featured on a magazine cover are particularly bad, with terrible text and the occasional spelling error. Many of the other templates seem to be made for teenage girls only, which is fine if you fall into that demographic, but you may find the selection a bit limited if you don't. Whether or not all of the templates were to our liking, we have to give the program a big thumbs up for its ease of use. You can easily load photos from your computer into the program and adjust them so that they are properly centered within the template. With many of the templates you can use multiple photos.
PhotoShine offers limited photo-editing capabilities: users can make a photo black and white or "old" (a poorly rendered, greenish version of sepia), or give it a sketched look. All of the editing functions are easy to locate and use. The trial version is good for 30 uses, which is ample time to master PhotoShine's simple functions. We recommend PhotoShine for novice to intermediate users; more advanced users will likely want something a bit more sophisticated.
How to Reset Windows Password
You have the time cannot remember their
own window. Password does not matter what you try, you is one of
the last article you cannot log in to your Windows account
exactly. of we mention how to use the disk for Ubuntu to reset
yourself, you can use flash drive for Ubuntu or Windows password
and login.
However, If you do not have a flash disk
or disk of Ubuntu with you that what you also are your friends,
your friends do not have the installation disk for Ubuntu
probably in order to obtain How do you? waiting is available, so
you cannot. that we, please do not worry guide it you will be
able to reset the Windows password without the need for any kind
of reset disk for you.
How to reset your password reset disk in a state that does not
contain
·
To start the PC in case
you have a Windows installation disk to use your Windows
installation disk
·
After the setup file
has been loaded select the language, and then click Next
·
For, in the appearance
of the next window repair your computer option
·
You want to repair your
notes after you click to select the OS to repair your computer
drive name has been installed in this OS, and then click Next
·
Click from the list of
recovery tools command prompt
·
Command prompt, after
you open the type
℃: \: \ WINDOWS SYSTEM32 sethc.exe
C and then press the Enter key
·
After you press Enter
the type \ WINDOWS SYSTEM32 sethc.exe: \ WINDOWS SYSTEM32
CMD.EXE C: c for copying / and then press the Enter key
·
Type exit, and then
exit the command prompt and press the Enter key. .
·
Restart the PC and
login screen, tap shift 5 times that lead to a command prompt
window to pop-up
·
Type net user to enter
any password of your choice will be replaced with the old
password and your user name and.
·
Use the new password to
exit the command prompt to login to Windows
·
5 keys to move to a
sticky with the same trick in accordance with an instruction
from the step, and then login to Windows, to be replaced to
prevent other users
·
5 At the command prompt
step at a time \ WINDOWS SYSTEM32 sethc.exe: \ sethc.exe C: c
for copying / and then press the Enter key
·
Exit the command
prompt, is performed and then restart the PC.
You congratulations, not only has
replaced the original function of the shift key, and now not
only you can change the password of Windows without the need for
a reset disk which is very easy to life.
Do not forget your own commands as you
can have the installation disk of Windows you use, as long as
you are, do this process for any Windows installation.Format Hard Drive in Linux
This article explains how to format a hard drive in Linux using
fsck, mkfs, and standard commands fdisk. You can use the
procedure described, reformat the disk hard from high school or
format the disk before starting the installation of the system.
Instructions and Preparation
1.
When
formatted the hard disk, the disk will be lost. In this sense,
it is very important to make backup of anything, which can
subsequently.
2.
To reformat
the drive, you need access to the root directory. All the
commands used in this tutorial are executed from the
command-line (Terminal) as root. Perhaps you want to also note
the size (capacity in MB) disk.
3.
Linux refers
to the hard disk drive as "hdx" or "sdx", where x is the drive
letter starting, that is the order in which the disc is added or
detected by the team. The prefix "hd" is used for the IDE and
the leg (previously only ATA) and SATA, SCSI and USB is used the
prefix "sd". Usually multiple is also included at the end of "hdx"
or "sdx" to denote the different partitions on the same physical
disk, but formatted, only should know is the drive letter that
you want to format.
4.
The examples
given in the instructions are for a team with two IDE hard disks
connected as master and slave. Disks are 'hda' and 'hdb'. You
will need to specify the drive letter that you want to format
for your own setup. Us hdb disk format. For all examples
regardless of the indication of the disk, replace "hdb".
5.
You can see
all the drives connected to the system through the command "ls/dev/hd
**" or "ls/dev/sd **" as they are the units (all IDE drives and
SATA drives, etc.). The output of this command appears in the
example, such as "/ dev/hda/dev/hda1/dev/sdb/dev/hda2/dev/hdb1".
The operating system is installed on the hda, which has two
partition (hda1 and hda2), and there are sdb1 and hdb for a
partition.
Using Fdisk
6.
First, use
the command fdisk delete all old partitions on the disk and
create a new one. Changes made using fdisk are only made
permanent if the command run "in" before the closing, so feel
free to be... a little, if you wish. If at any time you are
blocked, you can close the program without saving changes by
pressing "Ctrl" and press "c".
7.
At the
command prompt, type "fdisk/dev/sdb", replacing "hdb" with the
drive letter. When it opens, the fdisk can assign a couple of
warnings, which can be ignored. Then gives you a message that
looks like this: command (m aid):
8.
Enter "p",
may show the partition table of the disk. The first line of the
output of the command "p" also specifies the size of the disk.
This is a good way of exactly what they are working with the
correct drive.
9.
If you
already have all the partitions on the disk, it will be
displayed as the last lines of command "p". In our example, this
is seen as "/ dev/sdb1", used by some of the data in the file
system and the size of partition.
10.
To delete
all existing partitions, press the "d" and then "Enter". It
shall request the number of the partition that you want to
delete. The number of partitions is a number that is followed by
the hdb, so in our example, we went to 1. In the case of
multiple partitions, repeat the command "d" for each of them.
You can always display the partition, again with the "p" table.
11.
After
deleting the existing partitions on the drive, you can enter a
new one. Type "n" and press "Enter". Then press "p" to create a
primary partition. The program asks for the number of the
partition; Enter the value "1". You are now asked what partition
of cylinders must begin in. At the beginning of the disk is the
default, so I hit "enter". You are then prompted the last
cylinder. End of the drive is the default setting, can simply
press "Enter" again.
12.
They are now
back at the fdisk command line. "P" is used to verify the
contents of the partition table. You will now see a new
partition at the bottom of the exit. In this example, the list
as "/ dev/sdb1."
13.
Now we need
to define the type of file system for the new partition using
the "t". You will be asked the hexadecimal code of the file
system you want to use. We will use the standard Linux ext2
file, which is the ' 83. "If something unusual and know the
specific file system you want to use, you can press"L"to see all
the codes that are one or two characters of digits 0-9 and
letters (f)."
14.
Now simply
issue the command "in the" write the new partition table and
exit fdisk.
Create new file with mkfs
15.
Now you must
create a file system on the disk. You can do this by using the
command "mkfs".
16.
At the
command prompt, type "mkfs-t ext2 /"Done!!
Adobe Photoshop CS5 Me
Features
If I recall correctly, the previous version of Photoshop (11.0, called CS4) was released in September 2008. Its successor came swiftly. As many of you probably know, on the 12nd April 2010, the latest version has been announced. It is now in pre-order state, but there are teaser videos and feature articles available. This will be yet another one of those. The brand new features of the product are already known, so we'll go over those in this article.
Enhanced RAW converter Photoshop has been containing Adobe Camera RAW for a long time now, which enables conversion of RAW files from common camera models to more image formats. The converter is usually updatable over time. After versions v5.xx, CS5 includes v6.00 with even more vignette options and more advanced noise filtering, which does non-destructive noise reduction while retaining color information and details. It is high time for it, and we're dying to see this non-destructive stuff. Apart from that, the converter will also include a plausible film grain effect resembling true analog photos.
Are we looking forward to it? Starving for it, actually, because of better noise filtering.
Enhanced lens correction Different lens correction tools were available in the past as well, curing lens errors like chromatic aberration, geometric distortion and vignetting. However, you had to use these manually. CS5, on the other hand, will support camera model-based automatic correction, which means that the application will be able to do correction work independently, based on EXIF camera and lens data.
Are we looking forward to it? Moderately. This is not an indispensable feature, but it can indeed make your job easier.
New horizon adjustment tool The Straighten Tool will help you adjust your photos which happened to be a bit askew. Photoshop Elements already contains a similar feature, now it will be available in the bigger brother as well.
Are we looking forward to it? As such problems can be solved easily in other ways, this is not much of a boon.
Better selection edge management Photoshop lets you cut objects from photos a thousand different ways, but these provide a varying degree of accuracy with complex objects like hair. Judging by the published videos, the new edge management will be a huge step forward. The algorithm is told to be able to distinguish wanted areas from the rest to a much better degree. This is what the ads say, but only actual trial will tell the last word.
Are we looking forward to it? Terribly, with a hint of suspicion.
New brush management features There's a Mixer Brush Tool which can merge different brushes to provide hitherto unseen variations. This means more paint-like effects can be achieved by a few strokes.
Are we looking forward to it? Moderately. The dextrous and those with an affinity for painting should be excited.
Enhanced HDR capabilities Combining multiple photos with different exposure levels to get a HDR picture was not a difficult task in previous versions either, but it was a bit too automatic. You could not control much details. Now, many attributes of combined pictures can be modified before saving, such as gamma, exposure, or details, but you can also sharpen the image or get rid of ghosts caused by little motion differences.
Are we looking forward to it? Moderately. It is not something you use on a daily level, but it can come handy sometimes.
Content-aware fill This tool had precursors like the Patch Tool or the Clone Stamp, but Adobe promises a much more advanced thing now. If you want to remove an element from the picture, you just have to select it roughly, and Content-Aware Fill will fill the area with a pattern that matches the selection's environment. There are plugins which offer similar tools, but they are not very accurate while being horribly slow. We don't expect the new Photoshop feature to be much faster, but we do want it to give better results.
Are we looking forward to it? Can't wait!
Puppet Warp Now this is a rather interesting tool! It lets you create tilt points on any object—such as elbows, ankles and necks on a human body. Using the tilt points, Photoshop is able to distort the picture realistically, which means a head, arm or leg can be turned, or a tree bent while retaining the natural look.
Are we looking forward to it? More than moderately, although the frequency of practical use is unclear.
Enhanced B&W conversion Previous versions included similar features, and with a small practice, the same could be achieved in ancient PS releases as well. This enhancement offers help for beginners and those short on time to convert color images to black and white. The news tell of many templates and a new Lab BW action.
Are we looking forward to it? Moderately.
Easier UI plus GPU based tools If you have a strong computer, your work will become even more spectacular than in previous versions. Adobe offers a heap of small enhancements: easier layer property adjustment, a spectacular on-screen color selection wheel, fluid mouse-controlled zooming, crop markers with a Rule of Thirds grid, and so on.
The new Photoshop CS5 release contains many other small enhancements which we'll only mention:
-
Support for 64-bit platforms on Mac in addition to Windows.
-
Better Lightroom-Photoshop cooperation.
-
Better media management (Adobe Mini Bridge module)
-
Adobe CS Review module
-
Even more simplified UI customization
-
Enhanced printing capabilities
Subscribe to:
Comments (Atom)






























