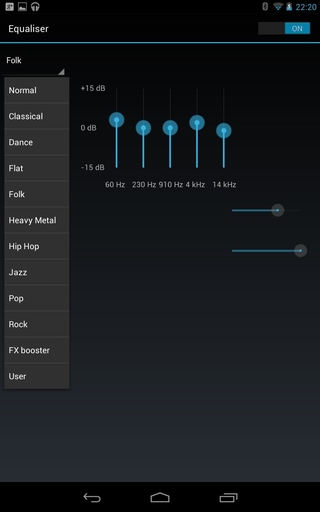USB Disk Security 6.2.0.24 FinaL - FULL
• Incl. Keygen-TeamREPT
Released : December 20, 2012 USB Disk Security provides 100% protection against any threats via USB drive, however, the majority of other products are unable even to guarantee 90% protection. USB Disk Security is the best antivirus software to permanently protect offline computer without the need for signature updates, but other antivirus software should update signature database regularly, and they cannot effectively protect offline computer. This light and easy to use solution is 100% compatible with all software and doesn't slow down your computer at all. You pay USB Disk Security once and get it all, however, other antivirus products should be paid for updates every year.
Product Highlights:
> 100% protection against any malicious programs via USB storage
USB Disk Security uses innovative proactive technology to block any threats via USB drive. There are relatively few products available in shops or on the Internet which offer even close to 100% protection against any malicious programs via USB drive. The majority of products are unable even to guarantee 90% protection. USB Disk Security is the world's best software to block threats via USB drive.
>> Simple to use
USB Disk Security has been specifically designed to perform effectively regardless of the user’s level of computer expertise. Just install and forget it.
>>> System Requirement
100MHz Processor or more, 16MB RAM or more. The operating system should be Windows 95, Windows 98, Windows 2000, Windows XP, Windows NT 4.0, Windows ME, or Vista.